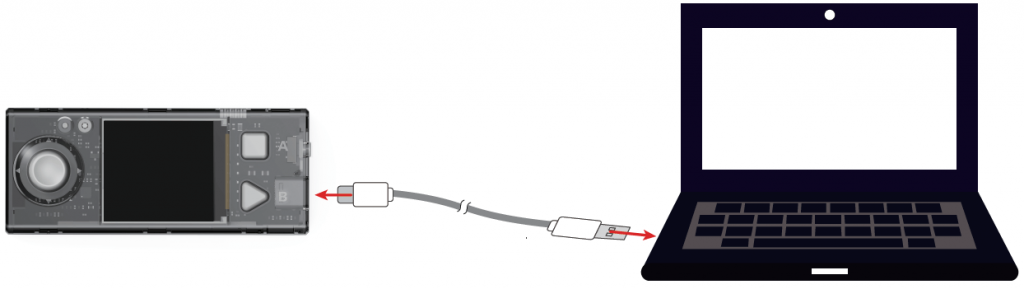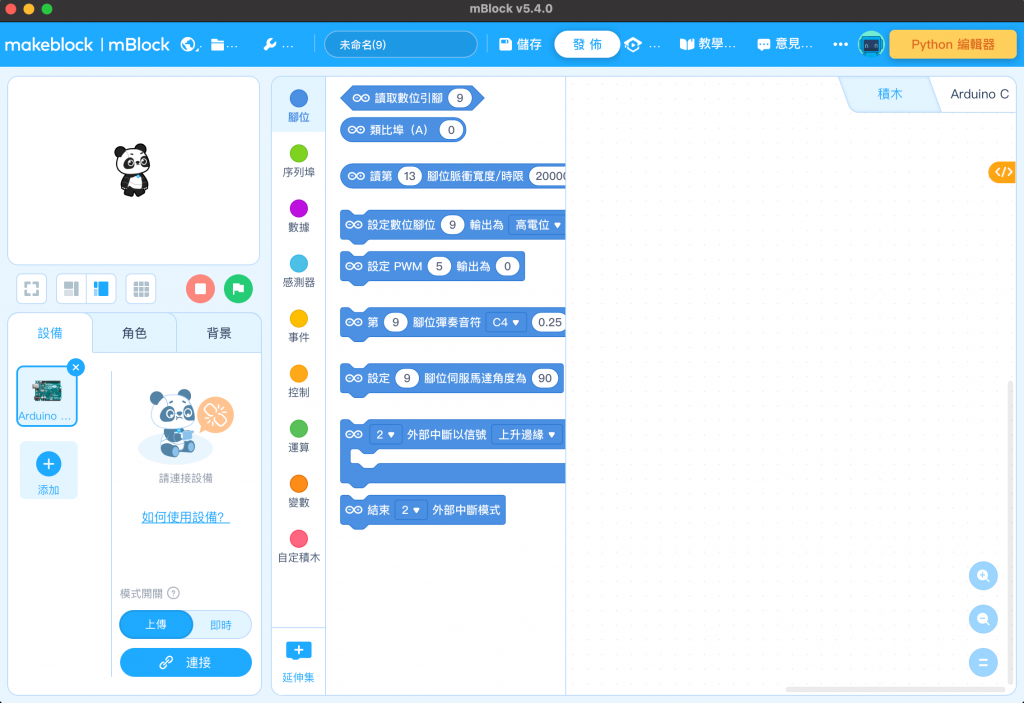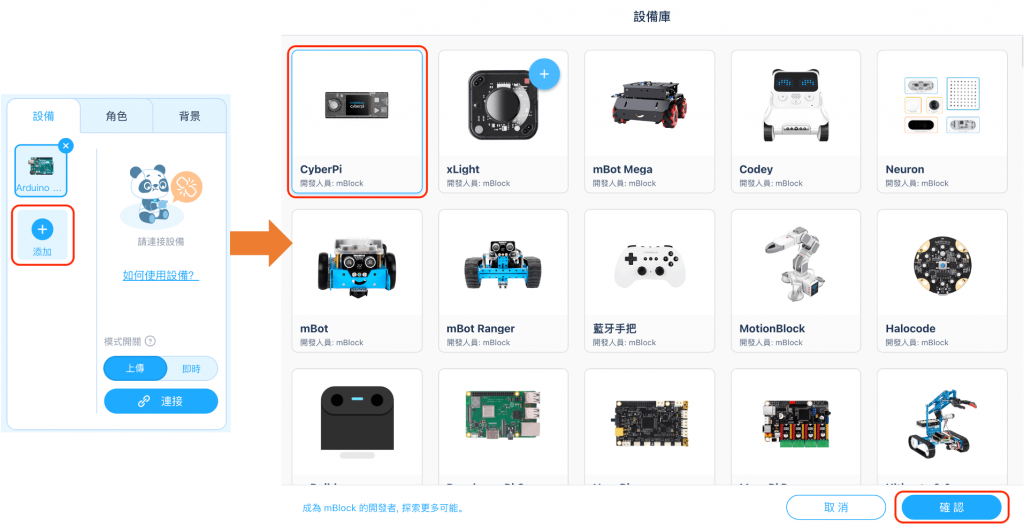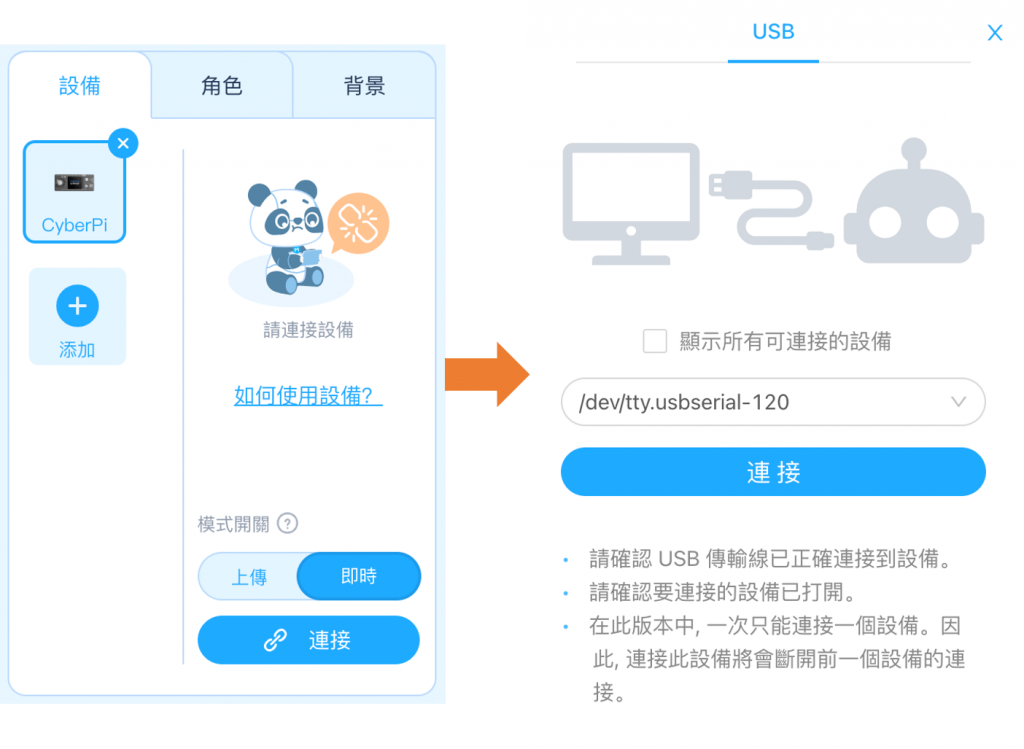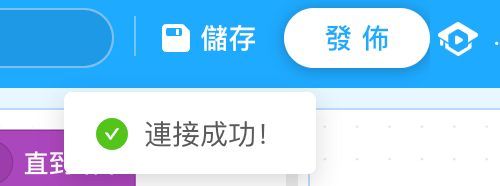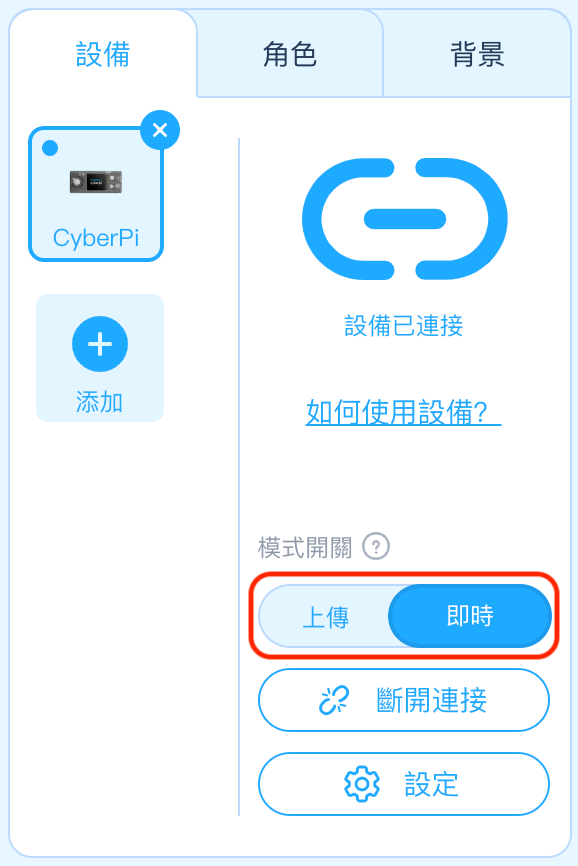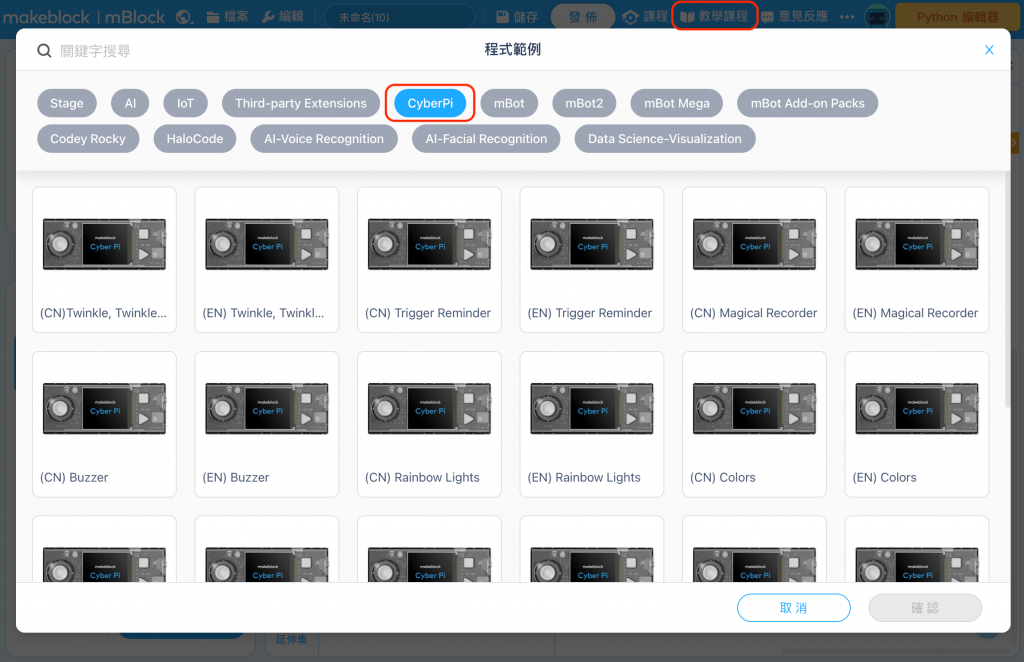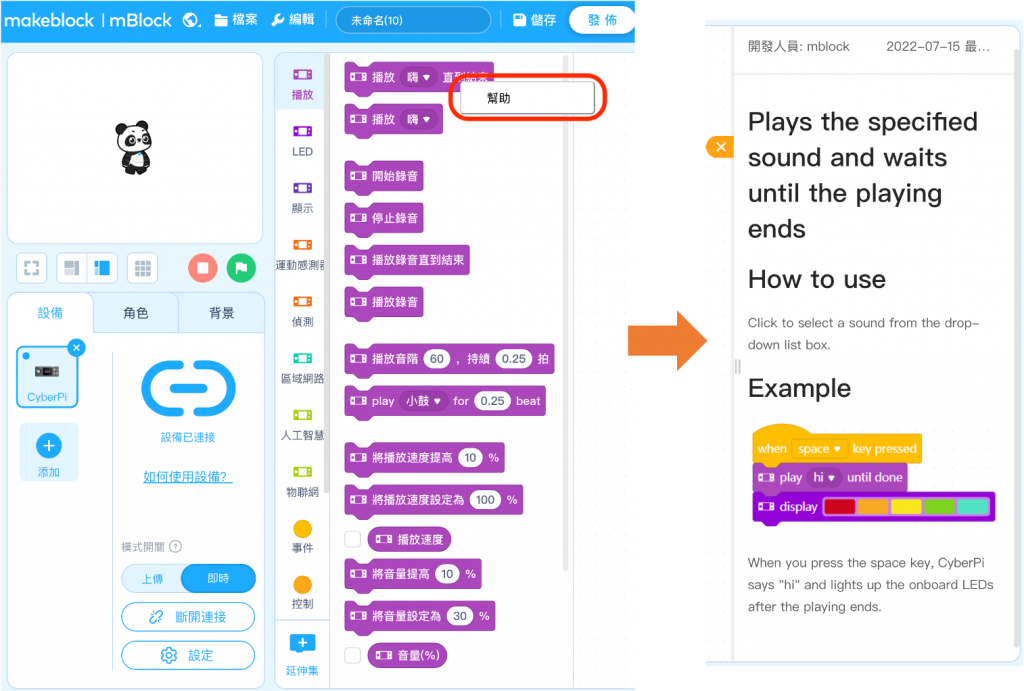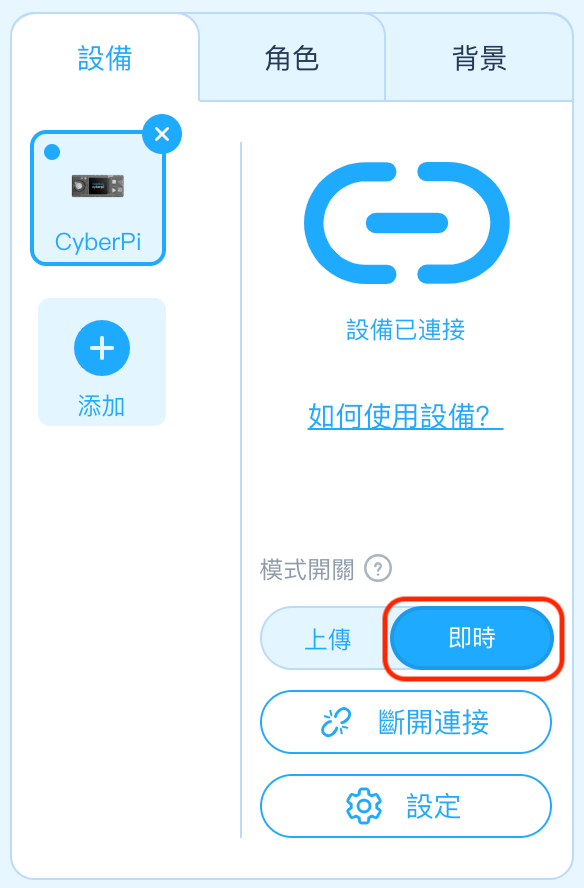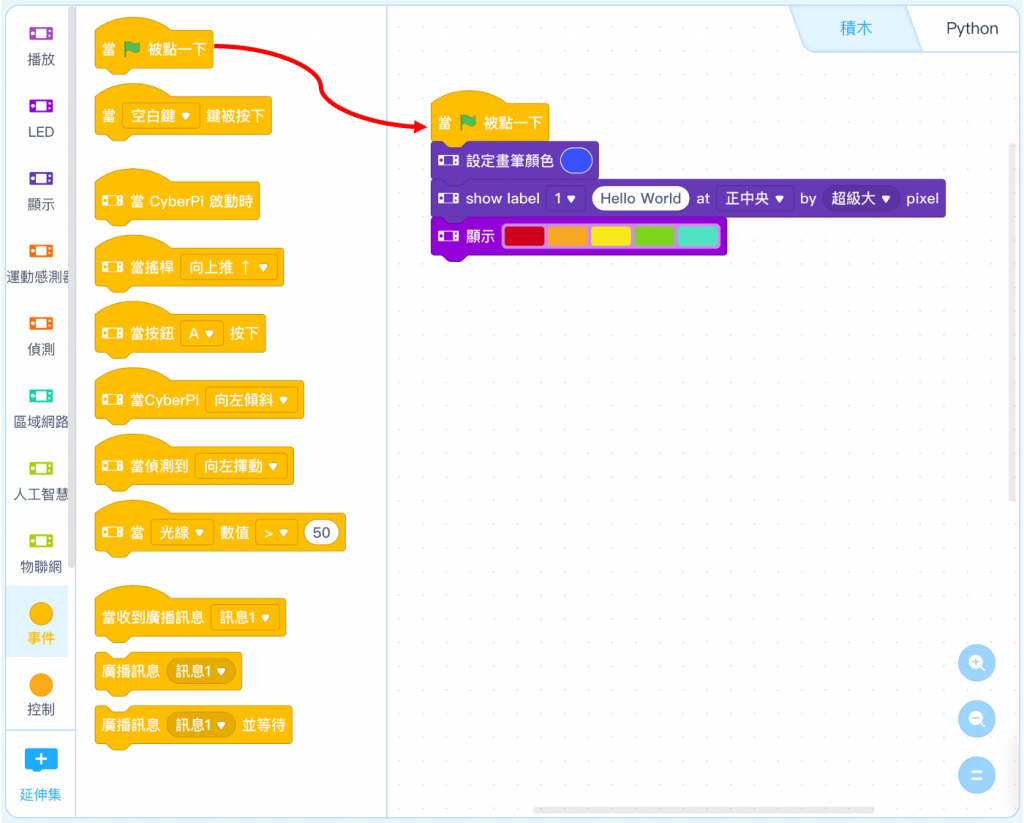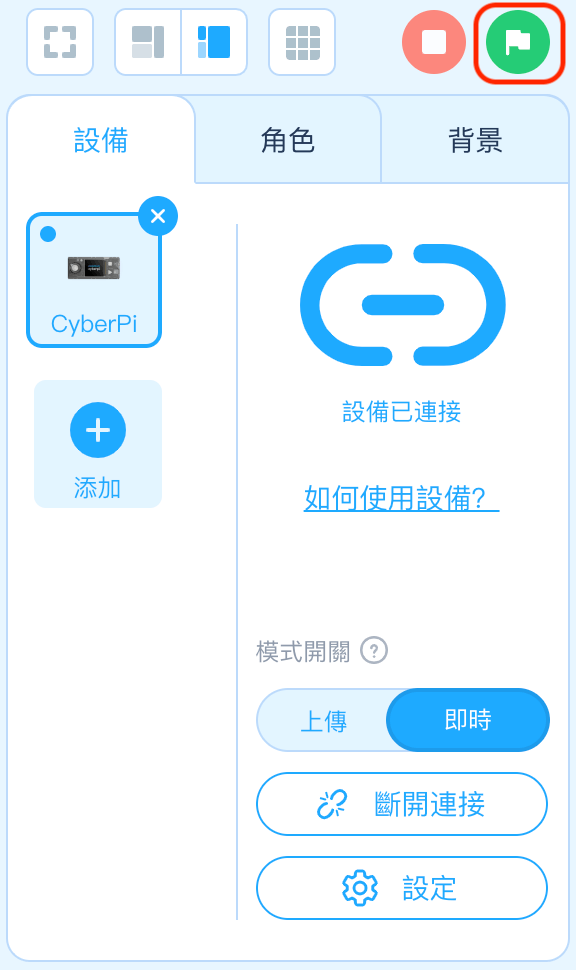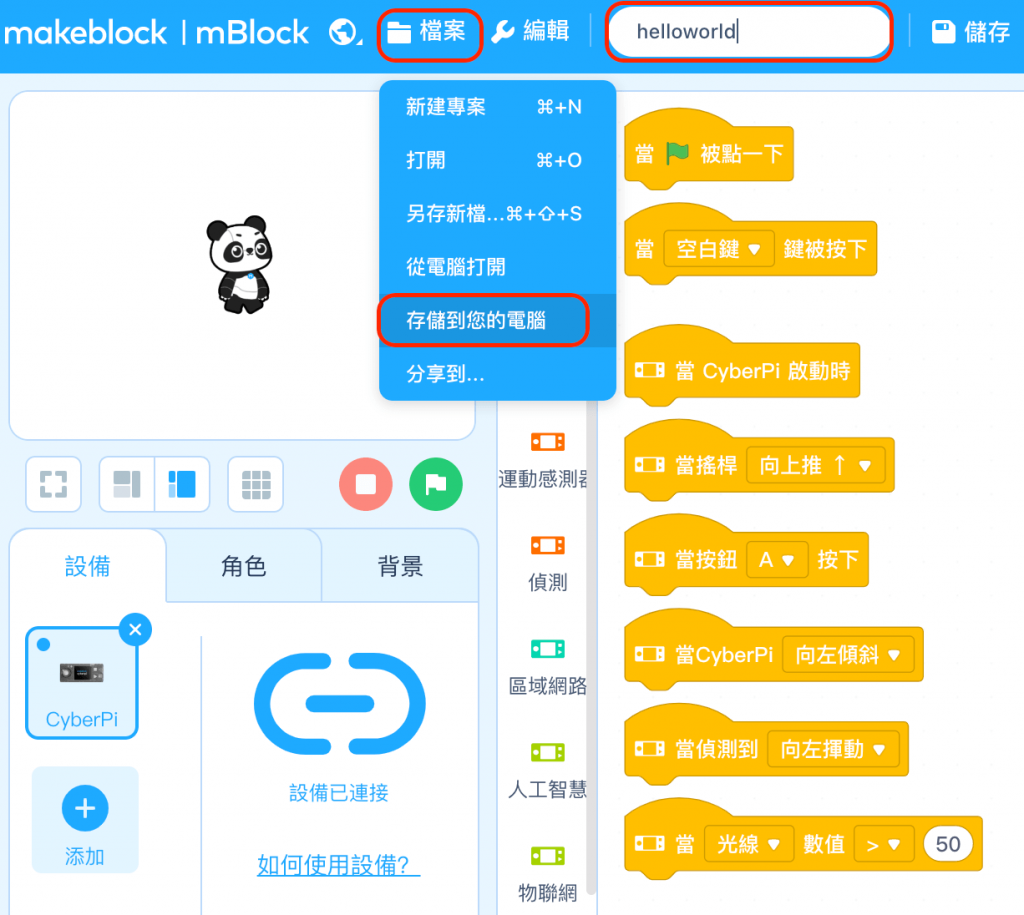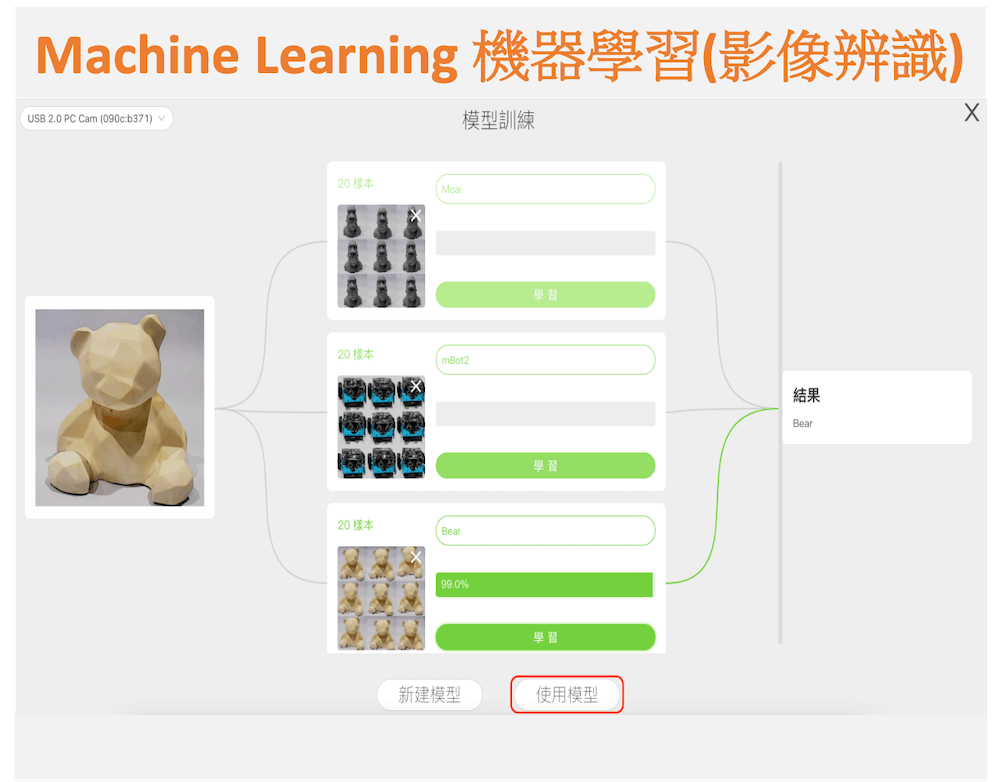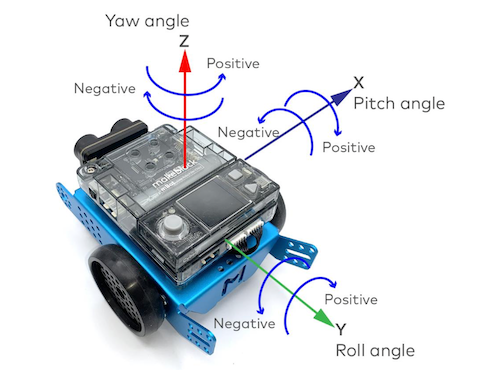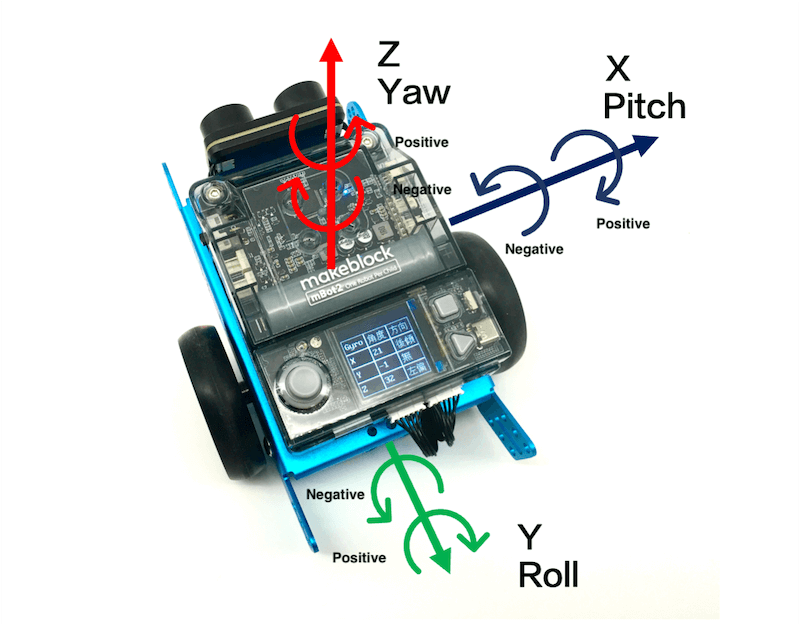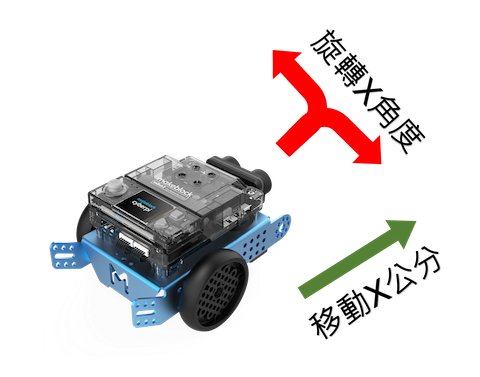如果您是第一次使用 CyberPi,請仔細閱讀本指南並按照說明進行操作,以免錯過其功能。
使用 CyberPi 之前
使用 Micro USB 數據線 (Type-C) 將 CyberPi 連接到您的 PC。
PC 可以為 CyberPi 供電。
注意:
您還可以使用行動電源為 CyberPi 供電。
為 CyberPi 充電時,請確保電壓低於 6V。如果電壓等於或高於 6V,可能會損壞 CyberPi 的硬體。
積木程式的編程
加入並連接 CyberPi
(1) Open mBlock 5。
注意:使用部分雲端服務功能需要登錄mBlock 5帳號。 如果您還沒有帳戶,請註冊一個帳戶並且登入。
(2) 使用 Micro USB 數據線 (Type-C) 將 CyberPi 連接到您的 PC。
(3)點擊設備選項上的 “+ 添加”,在設備庫中選擇 CyberPi,然後點擊確定。(不需要的設備可打叉)
(4) 點擊”連接”將 CyberPi 連接到 PC mBlock 5。
CyberPi 連接成功後提示連接成功。
(5) 設置編程模式。
mBlock 5 提供兩種編程模式,即時和上傳。 您可以點擊以切換模式。
即時模式:該模式下可以實時查看程式執行效果,方便程式的調整。 在此模式下,CyberPi 必須與 mBlock 5 保持連接。如果它們斷開連接,程序將無法執行。
上傳模式:在此模式下,您需要將編譯好的程式上傳到 CyberPi。 上傳成功後,與mBlock 5斷開連接後,程式仍可在CyberPi上正常運行。
範例程式
mBlock 5 提供了大量的範例程式。
選擇 教學課程> 程式範例 並點擊 CyberPi 查看為 CyberPi 提供的程式範例
積木指令說明
mBlock 5 為 CyberPi 提供了多種類型的積木。 如果在使用時不理解某個積木,可以對積木點擊右鍵,然後點擊出現的幫助。
編寫程式
執行以下步驟,在即時模式下使用模組編譯程式,實現 CyberPi 上 螢幕顯示Hello World 和點亮LED框效果。
(1)將編程模式設置為即時。
(2)加入觸發程式的事件,用拖曳的方式將積木程式依序加入並修改參數。
- 第一行:設定螢幕顯示字的顏色。
- 第二行:輸入需要顯示字串”Hello World”, 將自行設定為“超級大”。
- 第三行:將五顆RGB LED燈由左至右顯示燈色。
(3)點擊旗子程式開始執行。
從CyberPi上可以看到螢幕顯示藍色字型並顯示五彩燈。
將程式檔案儲存至PC上。
▼購買mBot2: