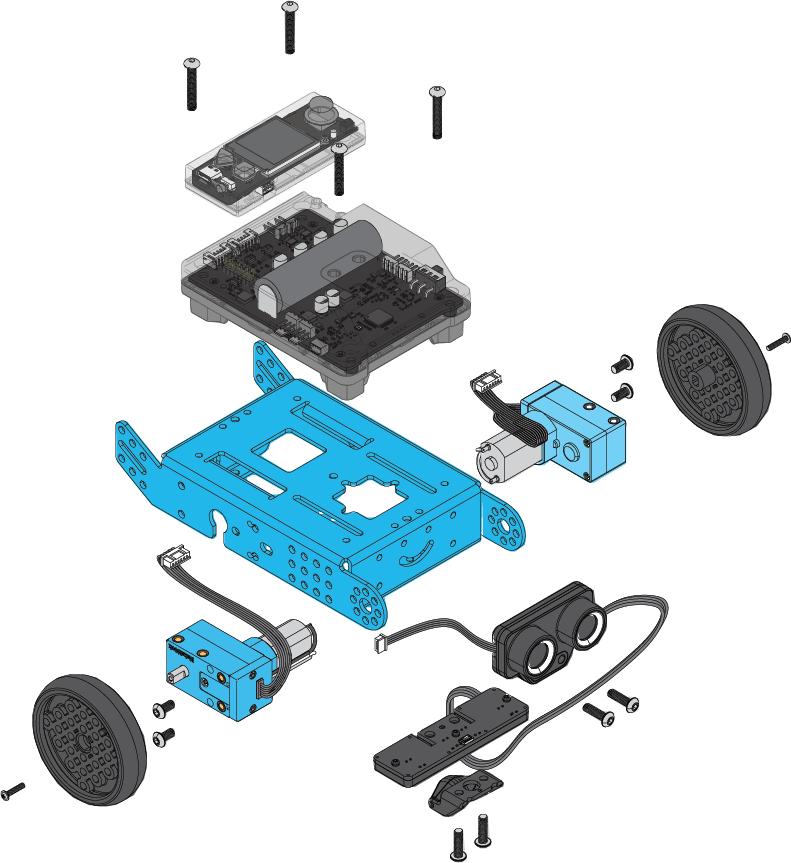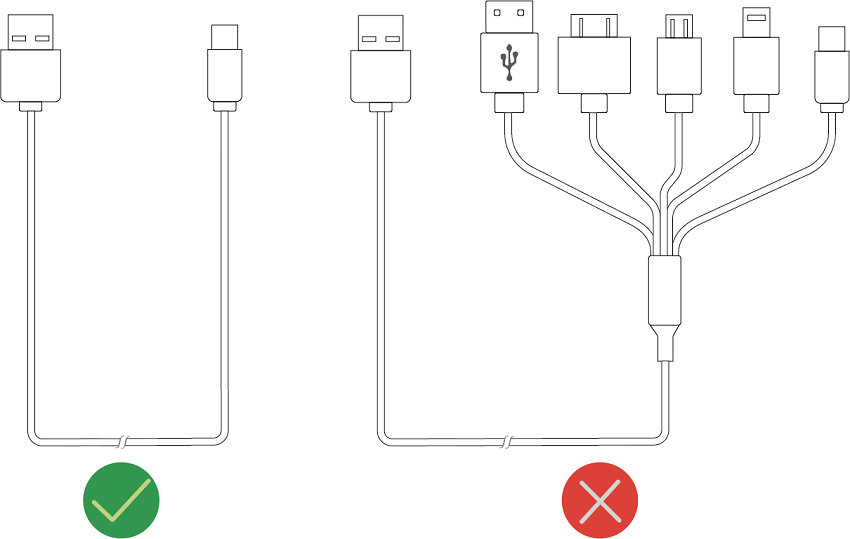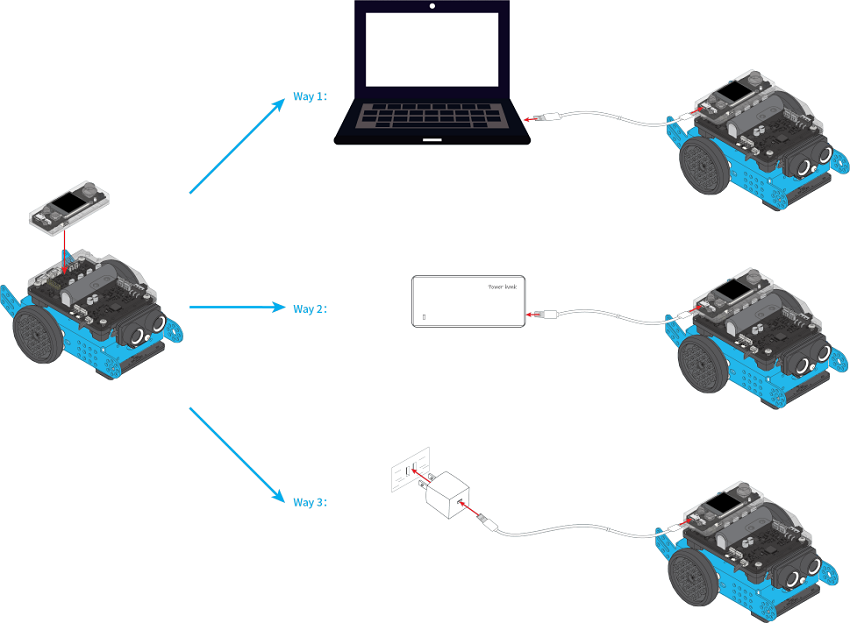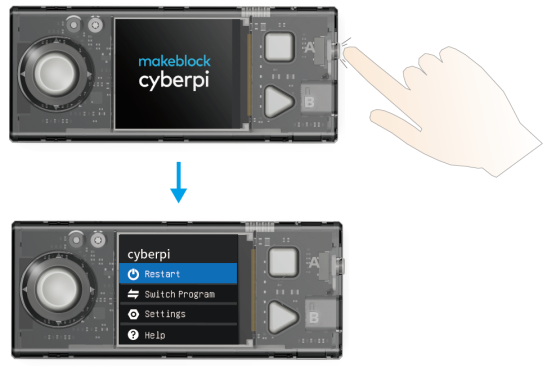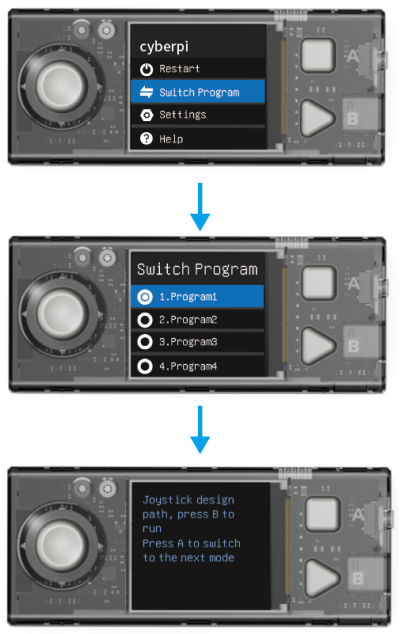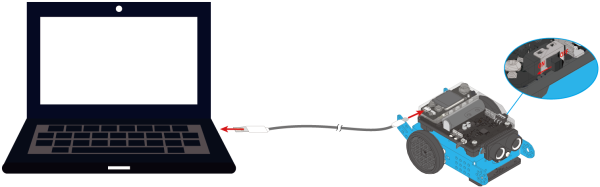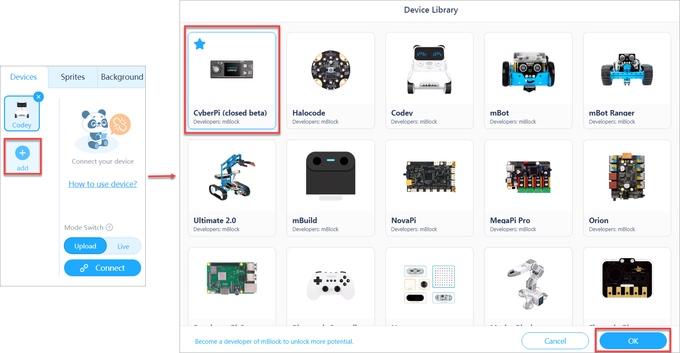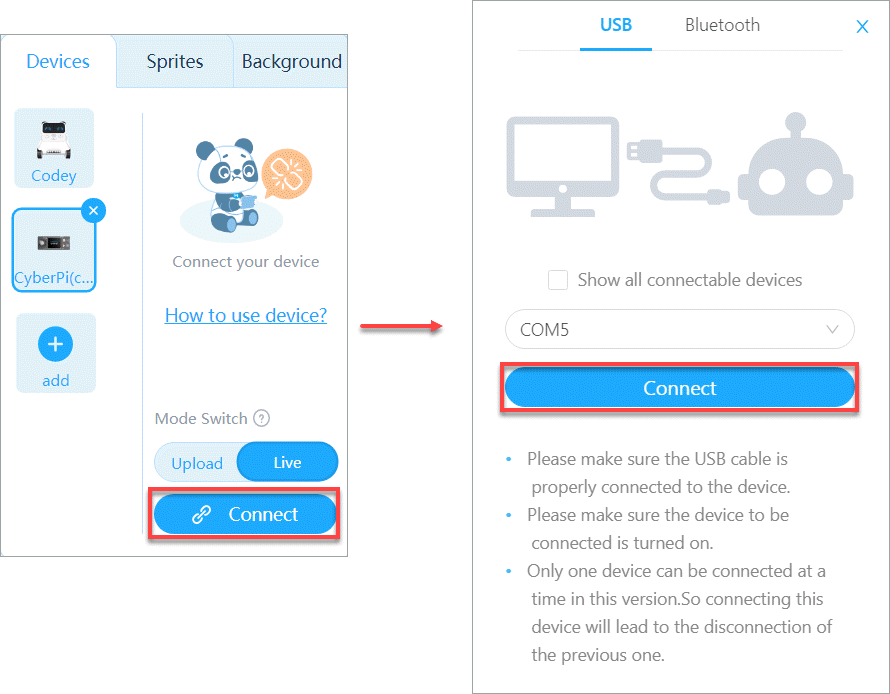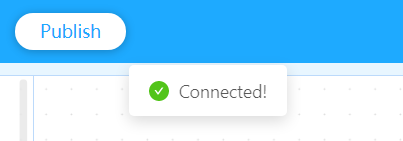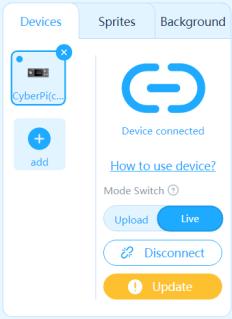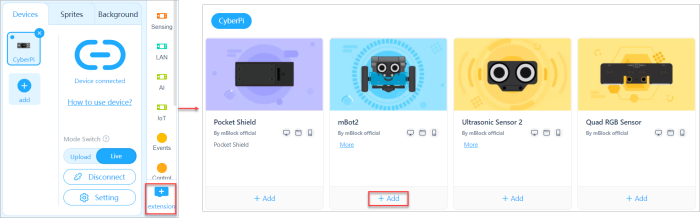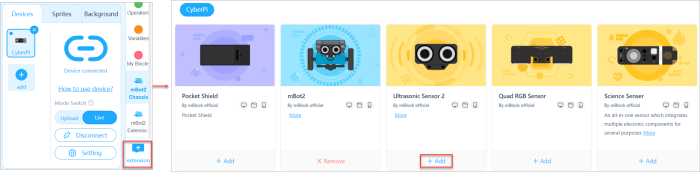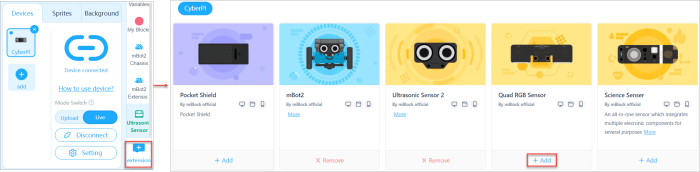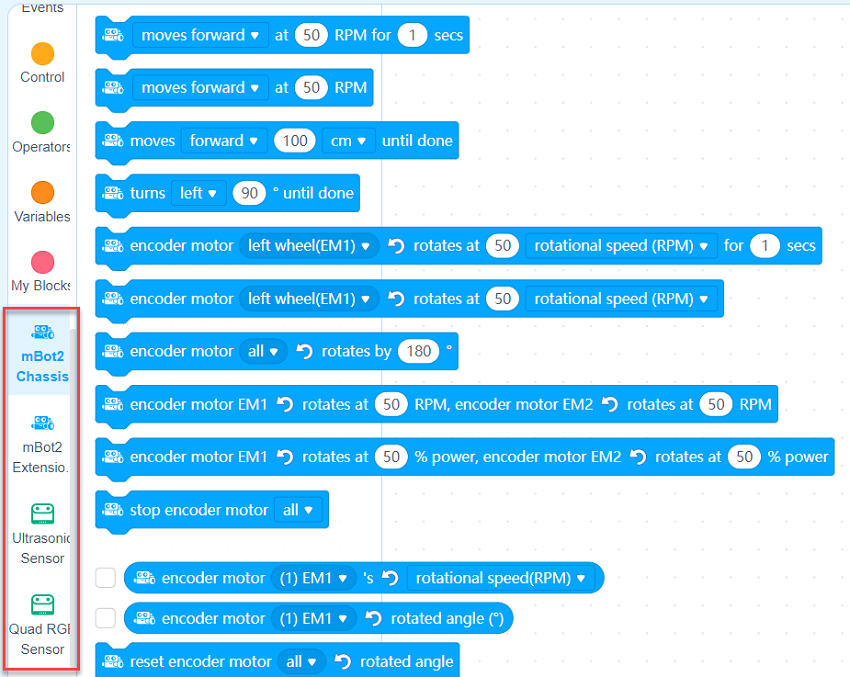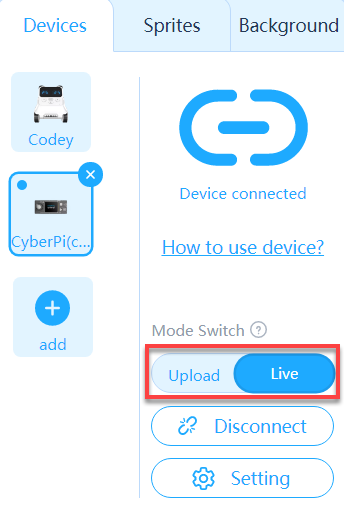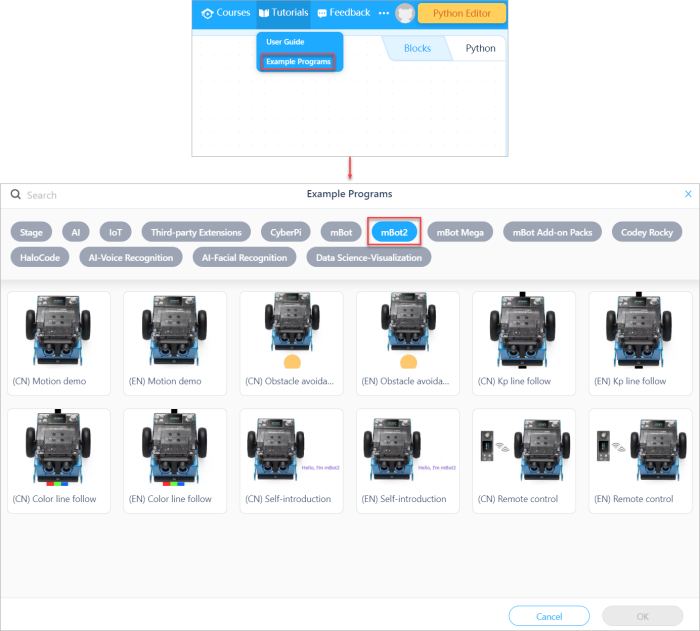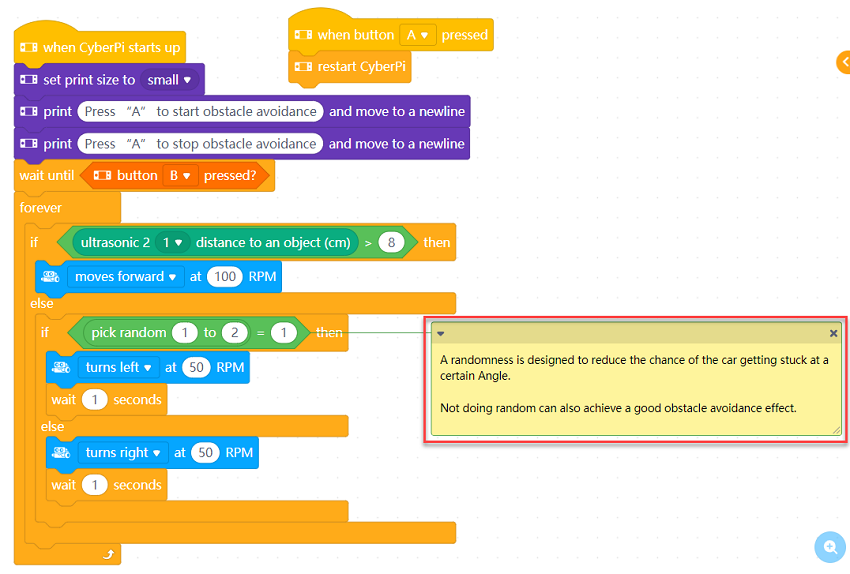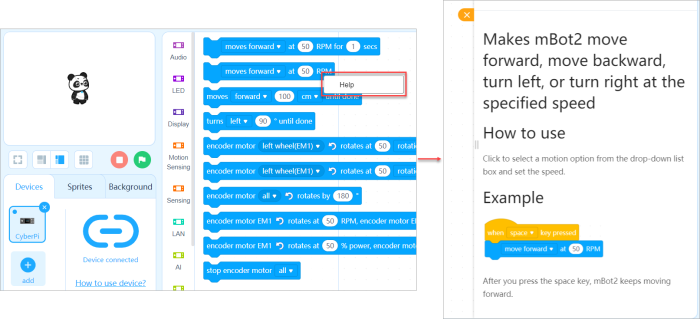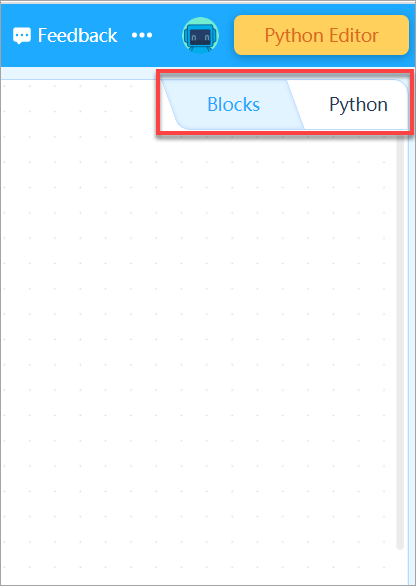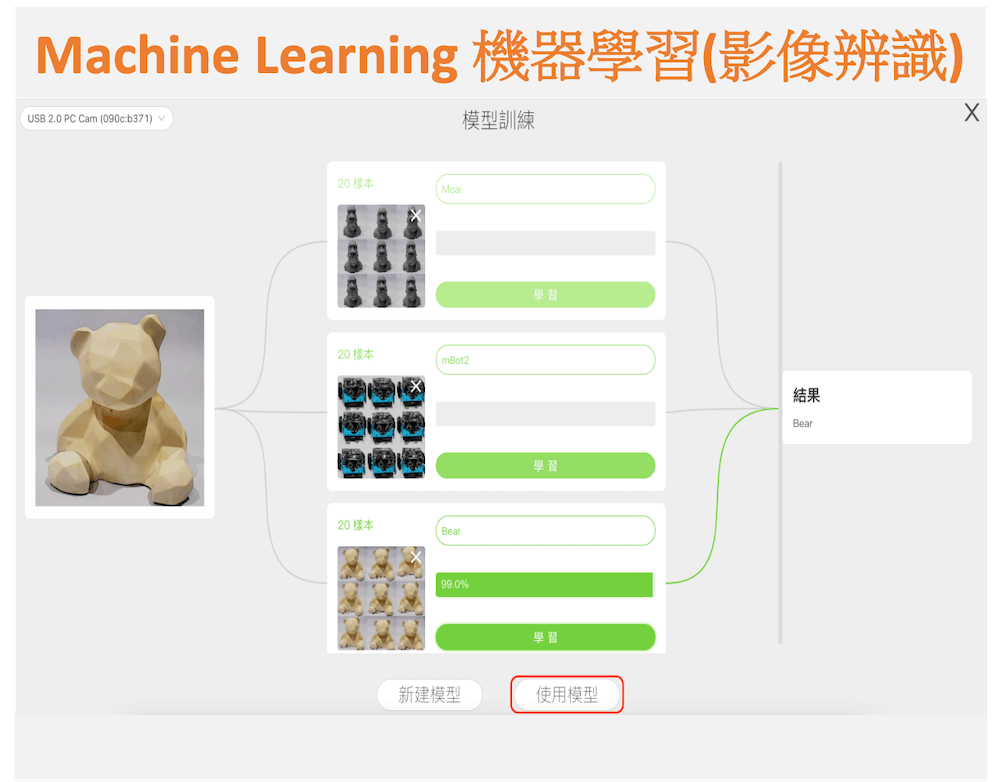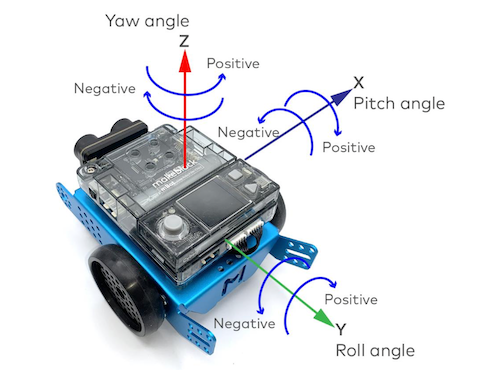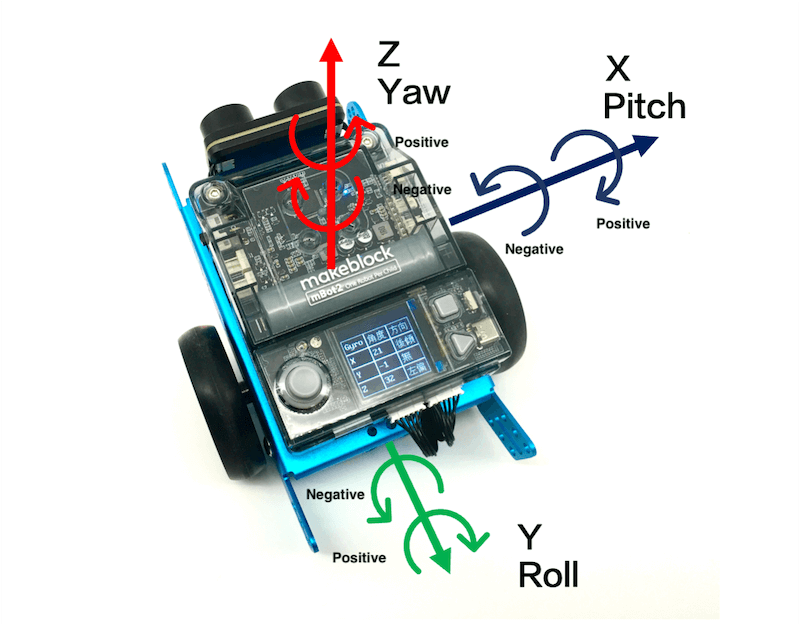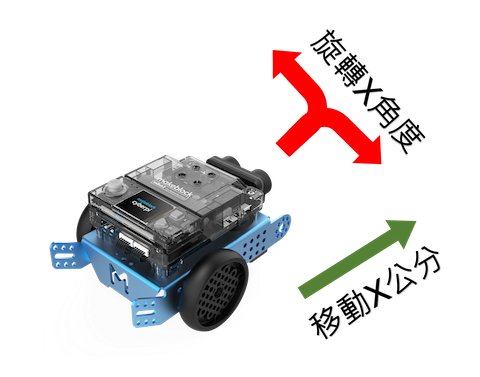1.使用mBot2
1.1了解mBot2
mBot2 具有高度集成性和可擴展性。 您可以使用它來設計各種機器人項目。 它可以與 Makeblock 金屬部件、mBuild 模組以及第三方電子模組和結構部件一起使用,以擴展其結構和功能。
如上圖所示,mBot2使用CyberPi作為主控板,配備多個電子模組,包括mBot2 Shield、超聲波感測器、四色RGB感測器和編碼器馬達。
1.2 充電/供電
mBot2 Shield 上的電池容量為 2500 mAh。 您需要通過 CyberPi 為 mBot2 Shield 充電。 可以邊使用邊充電。
要為 mBot2 Shield 充電,請先將其連接到 CyberPi,然後使用 USB 數據線 (Type-C) 將 CyberPi 連接到電腦上、移動電源或充電器。
注意:
最大限度。 輸入電壓/電流:5V/1A
請勿使用多功能充電線同時為 mBot2 和其他設備充電。 否則可能會損壞 mBot2。
| 電池壽命 常見應用場景下負載mBot2供電,如伺服馬達、電機馬達等。 | 2.5 小時–5 小時 當 mBot2 持續移動或負載運行時:2.5 小時 |
| 電池壽命上限 mBot2 在螢幕關閉的情況下以睡眠模式運行。 | 大於 24 小時 |
| 充飽電(無電狀況下) | 1小時–2小時 |
2.使用預設程式
1.重新啟動mBot2。
在運行預設程式之前,請先關閉 mBot2,然後再將其打開以確保重新啟動。
2.進入 CyberOS。
重新啟動 mBot2 後 CyberPi 會自動進入 CyberOS。 如果沒有,請按 CyberPi 上的主頁按鈕。
3.選擇並執行一個程式。
以程式 1 為例。
向下撥動搖桿選擇切換程序,選擇程式1,按B鍵執行程序。
按照說明執行程序。
注意:您可以按 Home 鍵返回 CyberOS 主頁並選擇執行另一個預設程式。
3.使用mBlock 5對mBot2進行編程
3.1 下載並安裝所需軟體
目前,CyberPi 支援基於圖形化編程和 Python 編程。 確保您已下載並安裝所需的軟體。
安裝方式請參考:
3.2 添加並連接mBot2
1.打開mBlock 5。
如果您要在網絡上使用 mBlock 5,請打開 mLink2。
2.使用 Micro USB 數據線(Type-C)將 mBot2 連接到您的 PC,並打開 mBot2 電源。
3.在設備選項卡上點擊+添加,在設備庫中選擇CyberPi,然後點擊確定。
4.點擊連接,將 CyberPi 連接到 mBlock 5。
注意:
如果您拿到的mBot2版本附帶無線適配器,您可以參考“無線適配器”將mBot2無線連接到mBlock 5。
mBot2 可以通過您 PC 的藍牙適配器直接連接到您的 PC。 要確定您的 PC 或移動設備是否滿足直接藍牙連接的要求。
CyberPi 連接成功後提示連接成功。
3.3 檢查韌體版本
注意:在您編程和使用 mBot2 之前,請檢查其韌體版本。 如果認體版本不是最新版本,請更新它。
通過CyberPi將mBot2連接到mBlock 5後,如果出現韌體更新提示,如下圖所示,說明韌體版本不是最新的。
點擊更新以更新韌體。
3.4 添加擴展
1.添加mBot2資料庫。
2.添加超聲波感測器資料庫。
3.添加 Quad RGB 感測器資料庫。
添加資料庫後,您可以看到為 mBot2 提供的圖形積木。
現在您可已開始編程mBot2!
3.5 設置編程模式
mBlock 5 提供兩種編程模式,即線上和上傳。 您可以點擊以切換模式。
線上:該模式下可以實時查看程序執行效果,方便程序的調試。 在此模式下,CyberPi 必須與 mBlock 5 保持連接。如果它們斷開連接,程序將無法執行。
上傳:在此模式下,您需要將編譯好的程序上傳到 CyberPi。 上傳成功後,與mBlock 5斷開連接後,程序仍可在CyberPi上正常運行。
4.範例程式
您可以通過範例程序了解mBot2的功能。
在mBlock 5上,選擇Tutorials > Example Programs,點擊mBot2查看mBot 2提供的範例程式。
5.mBlock 5 使用技巧
5.1 增加註解
您可以閱讀範例程式中的註解,更好的了解其功能和操作。
5.2 積木解釋
如果在使用時不理解某個積木,可以右鍵點擊它,然後點擊出現的幫助。
5.3 學習Python
mBlock 5 為 mBot2 提供了兩種編程語言,積木的編程和 Python語言。 在上傳模式下,您可以點擊右側的按鈕來切換編程語言。
另外,在Upload模式下對mBot2進行編程時,可以點擊右側的切換按鈕,查看對應的Python語句。
▼購買mBot2: